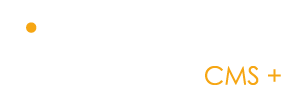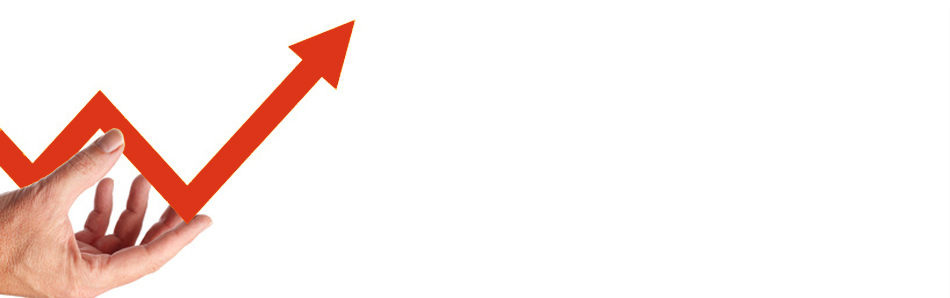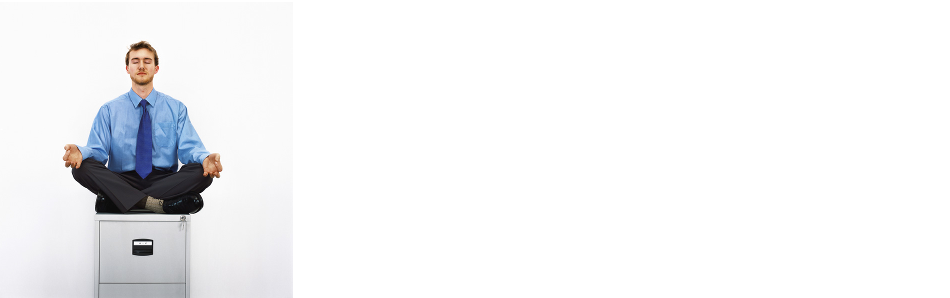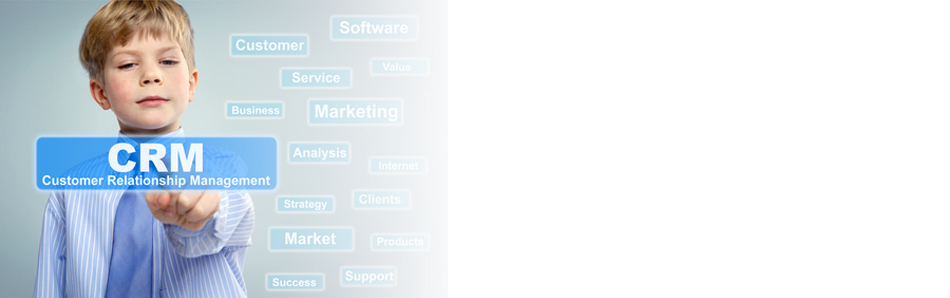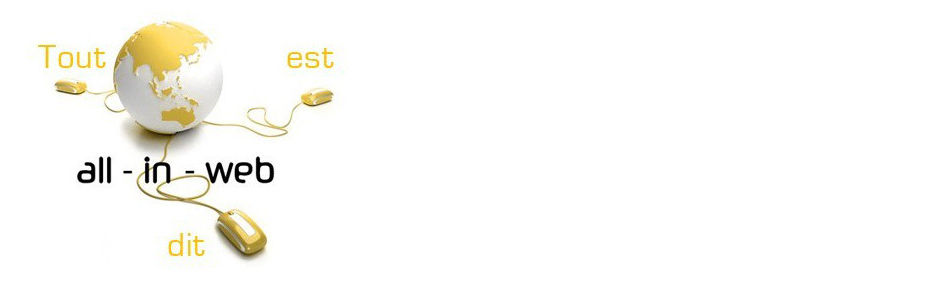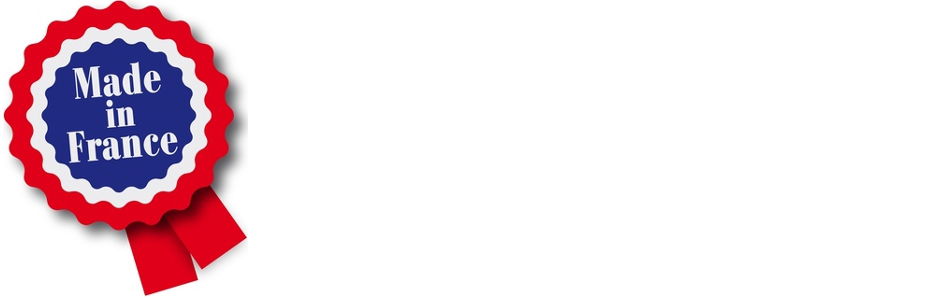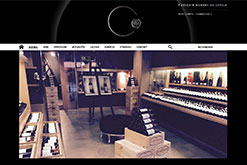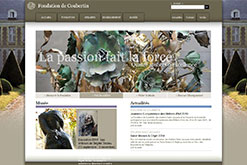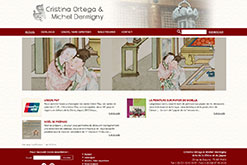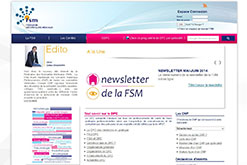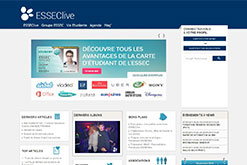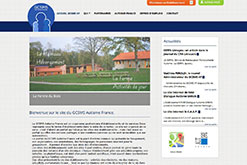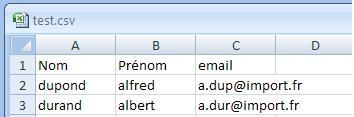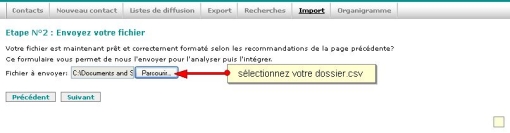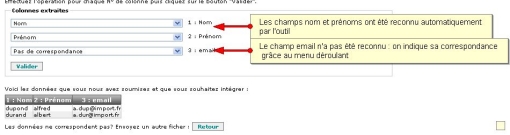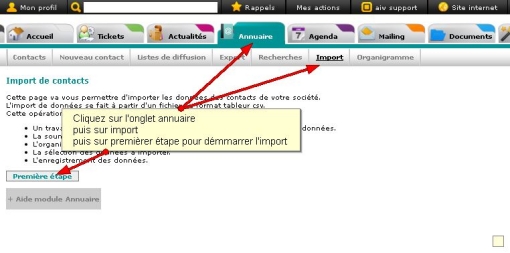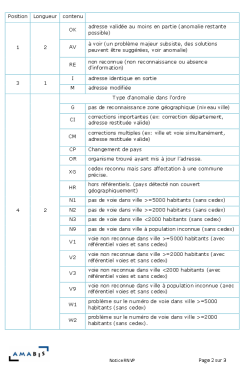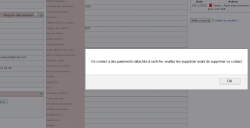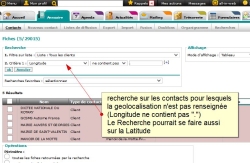Démo
Demandez un accès à notre site de démonstration et découvrez gratuitement et sans aucun engagement l'ensemble des fonctionnalités offertes par le CMS+ d'all-in-web. Pour allez plus loin, venez à une formation d'initiation à all-in-web qui vous permettra de voir comment en quelques heures réaliser un site complexe avec CRM, formulaires, bases de données en ligne, forum de discussion...
Le CMS + en live !Déjà 700 sites créés et + de 4000 utilisateurs
Fonctionnalités
- Un CMS, basé sur le célèbre éditeur html CKEditor, permettant de créer et de gérer facilement tous les éléments du site.
- L'annuaire qui est un outil puissant de gestion des contacts. L'annuaire est le pivot de tous les modules fonctionnels du back-office
- Le serveur de mailing, permettant d'envoyer des mails et des e-Newsletters à tout ou partie de ses contacts
- Le serveur documentaire permettant de sécuriser et paratager ses documents, en public ou en privé
- Le module Trésorerie pouvant servir de Journal des ventes et de journal des achats
- Le paiement en ligne
- La gestion des accès
- L'Agenda des Evénements avec possibilité de gérer des inscriptions en ligne
- Un module d'Actualités pouvant gérer un nombre illlimité de différents flux rss
- Un module de e-commerce
- Un module de Gestion de Relation Clent (CRM) permettant denregistrer un historique des actions par fiche contact
- Un gestionnaire de formulaire en ligne

Gestion de site
Trouvez ici toutes les explications pour construire votre site : créer des pages, des menus, changer le style de votre site, utiliser l'éditeur... La création d'un site all-in-web n'aura plus de secret pour vous !

Gestion d'une boutique
Découvrez toutes les fonctionnalités qui vous permettent de gérer votre boutique en ligne : de la mise à jour du catalogue à la mise en place de promotions, la création des accès

Gestion de trésorerie
Pour les clubs, associations et boutiques en ligne, comprenez le fonctionnement de notre outil de trésorerie : de la gestion des cotisation à la mise en place du paiement en ligne. Facilitez-vous la gestion de la trésorerie grâce à all-in-web !

Gestion de communauté
Créer des événements, gérer l'annuaire, diffuser les actualités, partager vos documents, gérer les différents accès... comprenez ici comment vous pouvez grâce à all-in-web animer votre communauté !
Les réalisations
Un CMS adaptable à n'importe quel design.

all-in-web cms +
all-in-web, un OPEN CMS + made in France vous propose des offres trés ciblées, professionnelles et accessibles avec une simple connexion internet pour créer un site internet d'association, pour un site internet/intranet d'entreprise, pour des boutiques en ligne. Découvrez les solutions all-in-web qui vous simplifieront la vie!
all-in-web, est un CMS libre, CMS ouvert, sécurisé et modulaire. Avec un support hotline à votre service. Avec une simple connexion internet, créez et gérez votre site internet, votre fichier de tous vos contacts (membres, adhérents, prospects, clients), l'agenda des événements, les abonnements, les cotisations, les paiements en ligne, ... avec all-in-web choisissez le cloud.
Importer des données dans l'annuaire
Description :
Ce tutoriel vous explique comment importer des contacts dans l'annuaire à partir d'un fichier excel
Comprendre
La fonction import permet une gestion plus facile de l'annuaire afin d'initialiser et de modifier l'annuaire à partir d'un fichier existant. Il se fait à partir d'une liste de type "csv", format épuré que l'on obtient grâce à Excel. Vous pouvez par exemple effectuer un export de votre annuaire Outlook dans un fichier CSV puis le charger.
Vous pouvez aussi l'utiliser par exemple pour ajouter un champ à votre fiche contact.
Rendez-vous dans le menu annuaire puis dans le sous-menu import (fig2).
Préparez votre fichier afin de faciliter l'import. Sur la première ligne, mettez les intitulés correspondant aux champs de l'annuaire (Nom, Prénom, numéro de téléphone...) comme le montre la fig1 pour que le logiciel all-in-web associe de manière automatique vos champs. Si les colonnes de votre tableau ne correspondent pas aux champs de votre annuaire, vous devrez associer manuellement vos colonnes aux champs all-in-web. Et respectez bien les consignes suivantes.
Rappel des consignes :
Ne pas utiliser de mise en forme particulière dans votre fichier.
Votre fichier ne doit contenir qu'un tableau de données à x colonnes (pas d'ajout d'images ou de commentaires ou autre).
Chaque colonne doit avoir un nom (entête du type nom, prénom, etc.).
La première information de votre fichier doit être l'entête de la première colonne de votre tableau de contacts.
Afficher les dates au format JJ/MM/AAAA.
Votre fichier ne doit pas faire plus de 10.000 lignes, sinon découpez votre fichier en plusieurs sous fichiers et faites plusieurs imports.
La taille de votre fichier doit être inférieure à 3Mo.
Enregistrez votre fichier au format csv de préférence (Cliquez sur "Enregistrez sous", puis sélectionnez comme type de fichier dans le menu déroulant: CSV (séparateur point-virgule)(*.csv)).
Si vous travaillez sur un fichier issu d'un export aiw, ne supprimez pas la colonne id_aiw.
Attention : Une fois votre fichier excel fait, enregistrez le en .csv .
Indiquez au logiciel où se trouve votre fichier (fig3).
Au moment de l'import, si le logiciel ne reconnaît pas l'intitulé d'une colonne, choississez grâce au menu déroulant à quel champ vous souhaitez associer telle ou telle colonne. Si une colonne ne correspond à aucun champ ou si vous ne souhaitez pas que cette information soit prise en compte, choisissez "pas de correspondance" comme l'indique la fig 4.
Astuce : pour être sûr d'avoir les bons intitulés, faîtes d'abord un export de l'annuaire.
Mise à jour des données
Consulter la fiche exporter des données de l'annuaire afin de réaliser l'export. Nous vous conseillons de n'exporter que les champs à modifier.
Pour faire une mise à jour de données, il faut que le système reconnaisse les fiches à modifier. Pour cela, l'outil all-in-web associe à chaque fiche contact un identifiant unique. Vous trouverez cet identifiant en bas de chaque fiche contact et dans la première colonne des fichiers d'export. Ne touchez pas à cette colonne (fig5)
Si vous souhaitez ajouter un champ, ajoutez une nouvelle colonne dans votre fichier. Si vous voulez conserver une colonne sans effectuer de modification, supprimez la de votre fichier.
Vous pouvez ensuite importer votre fichier.